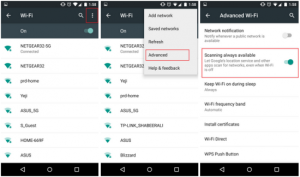Note: This document refers to the MapCreator version 1.x.
Click here for manual of MapCreator 2.0
By Nick He, Customer Support Engineer
We hope that all these guides are familiar to you by now: Getting Started With The Blue Dot, MapCreator 1.5 UI Guide, Map Accuracy Analysis, Mapping Bigger Areas.
Usually the positioning blue dot should converge to your actual position within 10 meters of movement, but in some environments it might take longer. If the blue dot doesn’t converge in 30 meters, gets stuck in some area or the accuracy isn’t in the expected level, check these for possible help:
Alert icons in the app
The following icons may show up at the top left of your screen during positioning:
During positioning, IndoorAtlas technology performs continuous auto-calibration on the background, which means that quite small movement is enough for the calibration. Depending on the device and e.g. if it has been in close contact with magnetic items, more extensive movement may be required for the auto-calibration to work. It also shows up quite often at the beginning of a positioning session.
When this icon is shown the blue dot may keep jumping around the map or get stuck somewhere doing small movement, so please calibrate your device by waving and rolling it gently. Don’t shake the phone or roll it too fast.
Orange cloud indicates that the network is slow and data is buffering. The blue dot will have lag and as you stop the blue dot will move to your actual location with a delay.
Red cloud indicates that the connection to IndoorAtlas cloud is not working. In this case the blue dot will freeze somewhere as the cloud services are needed for position to update.
In both above cases, check network connection or try to use different networks if possible. 3G or 4G works usually better than hotspots or local WiFi networks when walking around.
This icon shows that you are not collecting any WiFi data for the current path. It appears usually 10 seconds after starting recording of a path if WiFi scanning is not functioning.
In this case, delete the current path and check the WiFi settings of your device:
1. In WiFi advanced setting, enable “WiFi scanning always available”
2. If on, turn off the hotspot. After that, turn WiFi on and then off, this step is to enable WiFi scanning so that IndoorAtlas MapCreator 1.5 application will be collecting WiFi data while mapping.
3. Disable WiFi to ensure WiFi scanning reliability and to save battery. Rely on 3G/4G connectivity until you are ready to upload recorded mapping data.
While our most accurate positioning results come from magnetic measurements, some phones don’t provide the sensors required. In these cases, WiFi positioning will provide a lower-accuracy solution, enabled by also scanning for WiFi signals during this mapping phase.
Quick check if blue dot is not working
Usually the positioning blue dot should converge to your actual position within 10 meters of movement, but in some environments it might take longer. If the blue dot doesn’t converge in 30 meters or it gets stuck in some area go through following steps:
1. Make sure you are holding your phone straight ahead, screen upwards orientation.
2.When starting positioning, if you see the calibration icon on top left of the map wave or roll your phone gently before walking further. This is to make sure that the device is fully calibrated.
3. Check if the internet connection is working well without latency. The orange/red cloud icon will appear if you have bad internet connection.
4. Check that you are within mapped area, close to recorded mapping paths by switching to Mapping mode. IndoorAtlas SDK will only provide coordinates to a mapped area. This is because data outside a mapped area is unknown and thus matching data to that place can’t be done. Walking outside a mapped area can lead to 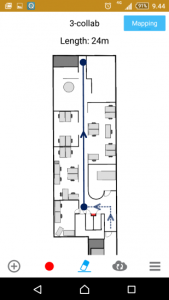
5. Check the alignment of the venue by drawing a path in mapping mode. If length of the path in Map Creator doesn’t match with real life, either the alignment in IndoorAtlas Map is off or floor plan has errors.
6. We highly recommend to add test paths and get analytics for your map. Please see details in Map Accuracy Analysis.
Contacting IndoorAtlas
If you keep having poor performance on blue dot, record test paths in problematic areas, but also include good areas if both exist. Then contact IndoorAtlas in or via chat box at the developer website (question mark at the bottom right corner).
A good problem description includes:
1. Accurate description of the problem.
2. Used devices in mapping and in testing, OS versions and the used networks.
3. Floorplan ID from IndoorAtlas Map or username and email address to identify the map.
4. Reproducibility of the problem. How easy it is to reproduce the problem, what are the steps to do that, is it localized performance issue, have you tried with other devices and networks.
Related articles: Getting Started With The Blue Dot, MapCreator 1.5 UI Guide, Map Accuracy Analysis, Mapping Bigger Areas